スマイルゼミは、Wi-Fi環境下のもので使用する学習用タブレットです。
ただし、Wi-Fi環境下でおでかけモードの設定を「ON」にしておくと、Wi-Fi環境ではないところでも学習をすることが可能になります。
当記事では、そのおでかけモードの設定方法やできること・できないこと、実際のおでかけモードで学習をやってみた様子(幼児コース)、おでかけモードでよくあるエラーなどをご紹介したいと思います。
スマイルゼミ│おでかけモードとは?外出時(Wi-Fi無)に便利な機能。
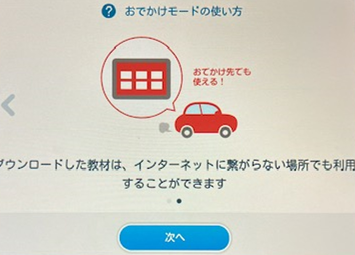
おでかけモードとは、Wi-Fi環境ではないところでも、スマイルゼミを利用することができる設定のことで、「ON」にしておけば、外出先でもスマイルゼミタブレットを利用することができます。
移動中や、Wi-Fiのないところへ行く場合でも持ち歩き、使用することができるので非常に便利な機能です。
通常モードと比較すると、やや制限はありますが、外出時だけに限定されることなので許容範囲かなと思います。
以下におでかけモード時にできることと、できないことをまとめています。
スマイルゼミ│おでかけモードでできること・できないこと。
おでかけモードでできることと、できないことをまとめました。
スマイルゼミ│おでかけモードでできること一覧。
おでかけモードでできることです。
おでかけモードでできること
- 【ダウンロード必要】直近2か月分の学習講座
- 【ダウンロード必要】コアトレ ※最新の取り組みステージのみ
- 漢検ドリル ※最新の取り組みステージのみ
- 計算ドリル ※最新の取り組みステージのみ
- 一度でもやったことのあるスターアプリ ※制限時間はみまもるネットで設定した時間と同じ
- カレンダー、カメラ、アルバム、かべがみなどの周辺機能
おでかけモードを利用して学習を進めるためには、基本的にはWi-Fi環境下で学習講座をダウンロードしておく必要があります。(※ダウンロードをしないと、直近で学習した講座などしか学ぶことができません。)
ダウンロードは、2か月分の学習講座とコアトレが可能です。
なお、おでかけモード中は、コアトレ・漢検ドリル・計算ドリルは、合格しても次のステージを利用することができません。コアトレに関してはダウンロードをしないと、一切できなくなります。
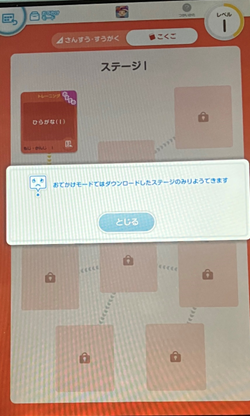
スマイルゼミ│おでかけモードでできないこと。
おでかけモードでできないことです。
ネット環境が必要なものは基本的にはできないと考えておいたほうがよさそうですね。
※1.学習記録はおでかけモード解除時にまとめて送信されます。
※2.幼児コースの場合、きょうのミッションやごほうびはいつも通りでてきました。
スマイルゼミ│おでかけモードの設定方法。
スマイルゼミを自宅外に持ち出して使用したい場合の手順をまとめてみました。
おでかけモードの設定は、必ずWi-Fi環境下で行う必要があります。
うっかり自宅で設定をせずに外出をしてしまうと、新しい学習ができなくなってしまうため、注意しましょう。
step1. 学習教材データをダウンロードする。
まずは学習教材のデータをダウンロードします。
はじめにタブレットから「設定」を開きます。
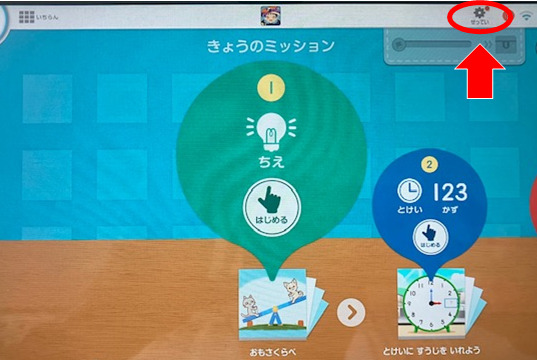
「おでかけモード」をタップします。
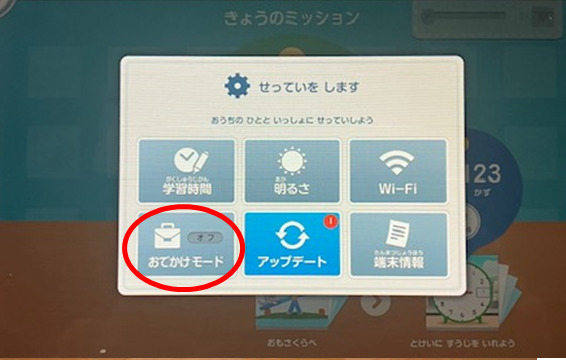
教材をダウンロードします。ダウンロードしたい教材右の「ダウンロード」をタップします。
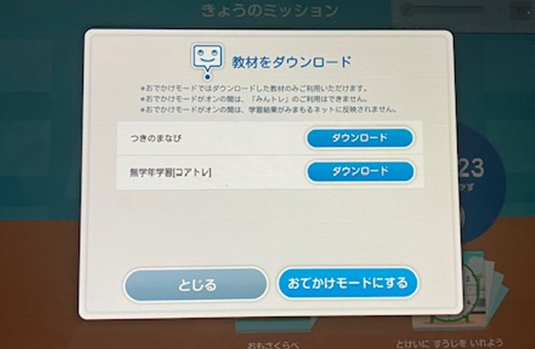
| 学習コンテンツ | 概要 | ダウンロード所要時間目安 |
|---|---|---|
| つぎのまなび | 日々の学習コンテンツ。2か月分の学習教材のダウンロードが可能。 | 約1~2分 |
| 無学年学習[コアトレ] | 先取学習。最新の取り組みステージのみダウンロードが可能。 | 約3~5分 |
もう一度「ダウンロード」をタップし、「ダウンロードが完了しました。」となればOK。
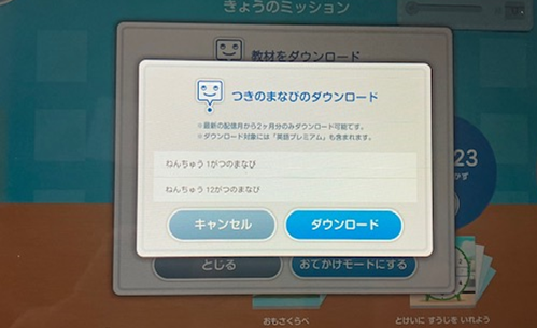
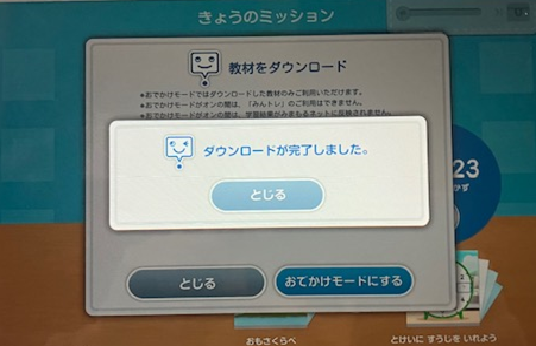
step2. おでかけモードを「ON」にする。
各種学習教材が「ダウンロード済」となっているのを確認。
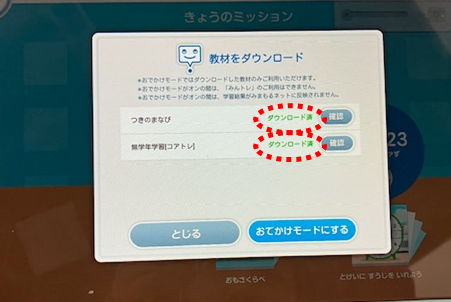
「おでかけモードにする」をタップ。
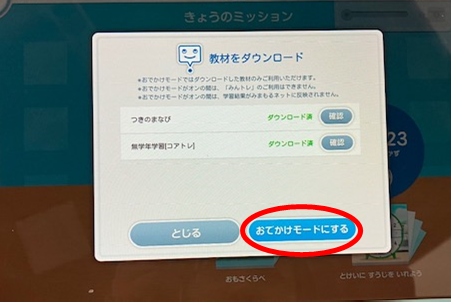
画面右上に「おでかけモード」というアイコンが表示されていればOK。
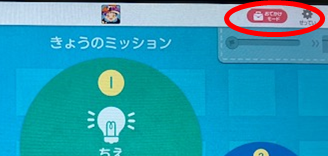
step3. (帰宅したら)おでかけモードを「OFF」にする。
タブレットから「設定」を開き、「おでかけモード」をタップします。
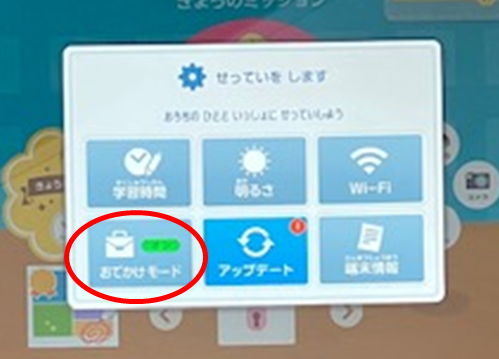
インターネットに接続した状態で「〇解除する」をタップ。
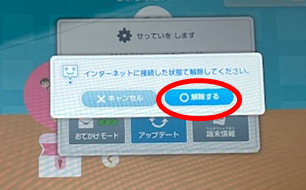
帰省先等のWi-Fiを利用してスマイルゼミをやりたい場合。(Wi-Fiの設定方法。)
実家に帰るときなど、外出先にWi-Fiがある場合は、いちいちおでかけモードに設定をしなくても、Wi-Fiの設定だけしてあげればOKです。
やり方をご紹介します。
タブレットから右上「設定」を開き、「Wi-Fi」をタップ。
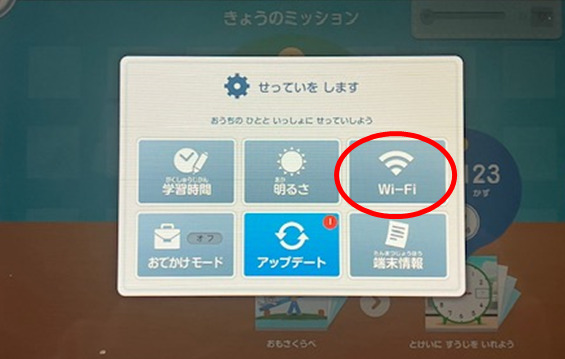
真ん中の「詳細設定」をタップ。
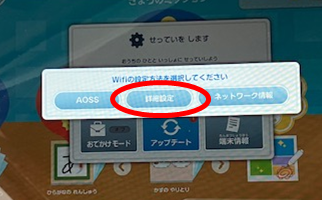
使用するWi-Fiをタップ。
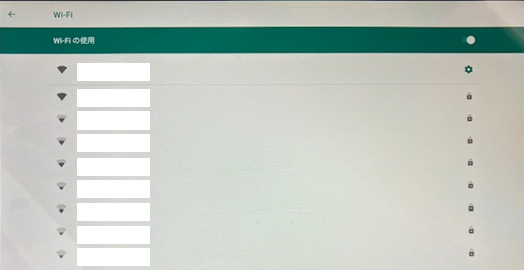
パスワードを入力。「接続」をタップ。
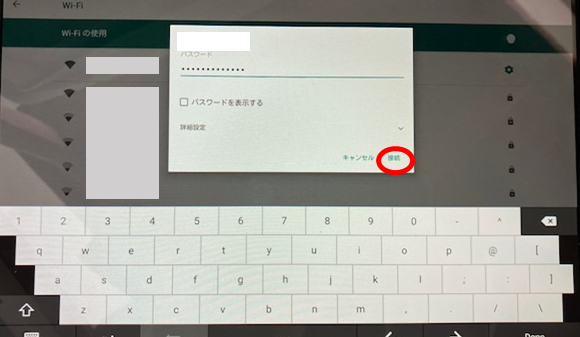
以上です。
スマイルゼミ│実際に「おでかけモード」で学習をやってみた。(幼児コース)
実際に「おでかけモード」で学習をしてみました。
初めの画面はいつも通り。
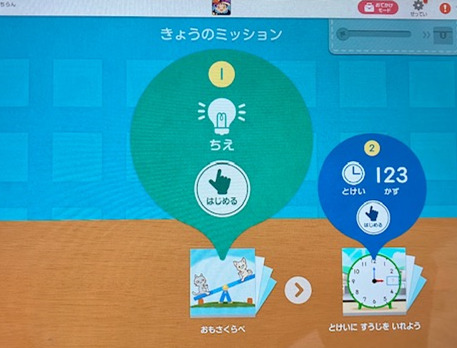
幼児コースの場合、タブレットを開くと(タブレットが)自動的に3つの講座を選択し、「きょうのミッション」として表示してくれます。
おでかけモードだと、きょうのミッションは表示されないという情報が多かったので調査してみましたが、幼児コースの場合、いつも通り3講座表示がされました。
「きょうのできた!」はやはり記録ができない。
「きょうのできた!」は開くと、「きろくができません。」の表示がでます。
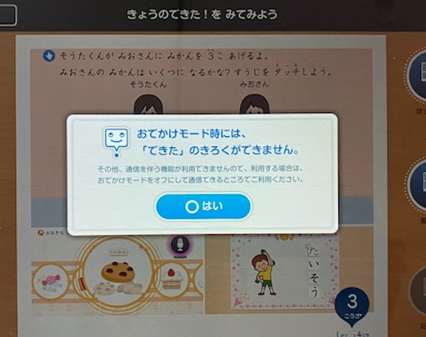
ちなみにおでかけモードの状態で行った学習を記録したい場合には、少し作業が必要です。以下にご紹介します。
おでかけモードをOFFにして、「きょうのできた!」から、左下の「ふりかえる」をタップ。すると、過去の学習記録がでてきます。
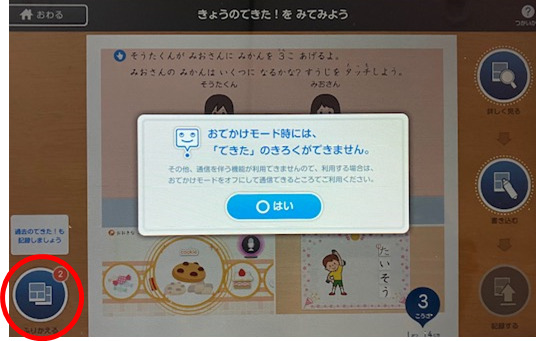
左へスライドし、該当の日の赤丸ボタンをタップすると、学習記録がでてくるため、いつも通り右下の「記録する」をタップ。
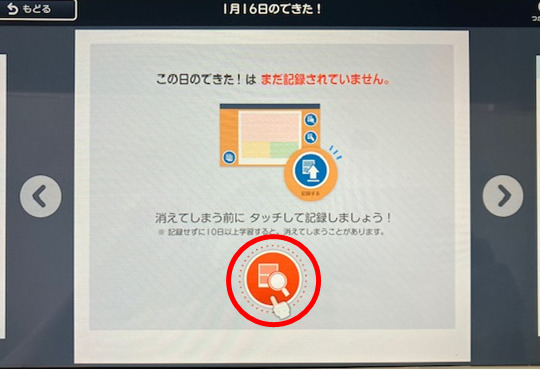
すると、学習記録が送信されます。
※記録せずに10日以上学習をすると、消えてしまうこともあるようです。記録をしたい場合は、早めに対応しましょう♪
「きょうのごほうび」がもらえた!
学習が終わると、いつも通り「きょうのごほうび」がもらえました!

でも以下に後述しますが、おでかけモード中はマイキャラの更新(保存)ができません。
そのため、ごほうびもコレクションカードのみのようです。
マイキャラは触れるけれど、更新(保存)はできない。
おでかけモード中はマイキャラの更新(保存)ができません。
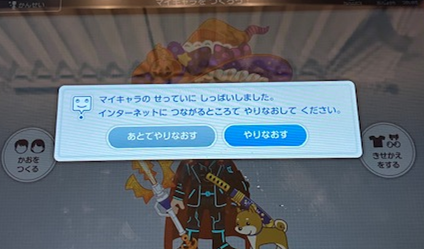
ただ、着せ替えを楽しんだりすること自体はできます。
「電車での移動中少し遊びたい…。」なんてときは良さそうですね。
カメラは使える。
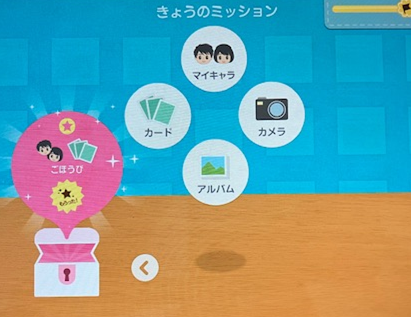
カメラ機能は通常通り使うことができます。
マイキャラと違い、落書きをしてタブレットに保存することもできました。
お出かけ先でタブレットから写真を撮って、帰りの電車で落書きをしたり…なんて使い方もできそうですね!
タブレットの電源を切っても、おでかけモードは有効。
充電用のアダプターを持ち歩くのは嫌だから、充電がなくならないようにタブレットの電源は使うまで落としておきたい!という方もいらっしゃるかと思います。
タブレットの電源を切っても、おでかけモードはそのまま有効でした。
スマイルゼミ│おでかけモードでよくあるエラー解消方法。
ここでは、おでかけモードでよくあるエラーの解消方法についてご紹介します。
おでかけモードでよくあるエラーは学習教材のダウンロードができないということです。
学習教材のダウンロードができないときの対処法についてご紹介します。
Wi-Fiルーターを再起動してみる。
Wi-Fiがうまく接続できていないことが考えられます。
ルーターを再起動すると、つながることがあるので試してみましょう。
スマイルゼミのタブレットを再起動してみる。

スマイルゼミのタブレットは電源ボタンを長押しすると、再起動or電源を切ることができます。
再起動させてみて、再度ダウンロードを試してみましょう。
教材データ等データを削除する。
教材データなどのデータが容量を圧迫してダウンロードできない可能性もあります。
教材データを削除して再度ダウンロードを試してみましょう。
スマイルゼミ│おでかけモードの良いところ。(活用方法など)
- 長期間の外出でも学習習慣が途切れず、継続できる。
- たくさんの科目の教科書やノート、鉛筆、消しゴム…とたくさん持っていく必要がなく、タブレット一つでOK。(そして汚れない。)
- おでかけ先で、写真撮影・落書きも楽しめる。
- 電車等の移動中など、静かにしていてほしいときにGOOD!
- 待ち時間などの活用もGOOD!
おでかけモードで外出時に使用すると、ちょっとした待ち時間などにスマイルゼミを使用できて、隙間時間の有効活用ができます。
車や電車での移動中など、「ちょっと何かに集中していてほしい…」というときに非常に助かりますよね。
家で遊んでいるときにやらなくても、こういった暇つぶしの時間であればやってくれる!というお子さんもいらっしゃるみたいですよ。
ぜひ日々の生活にスマイルゼミを組み込んでみてください♪
以上、最後までご覧いただきありがとうございました。
スマイルゼミの年中・年少講座のレビューはこちらの記事をご参照ください。





コメント